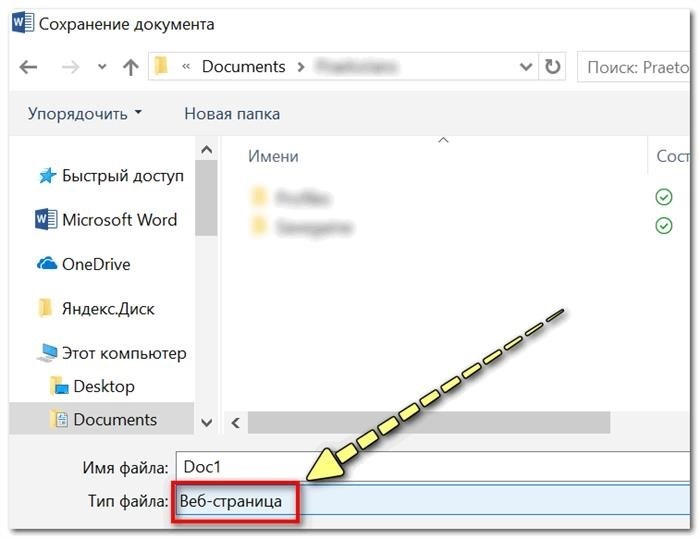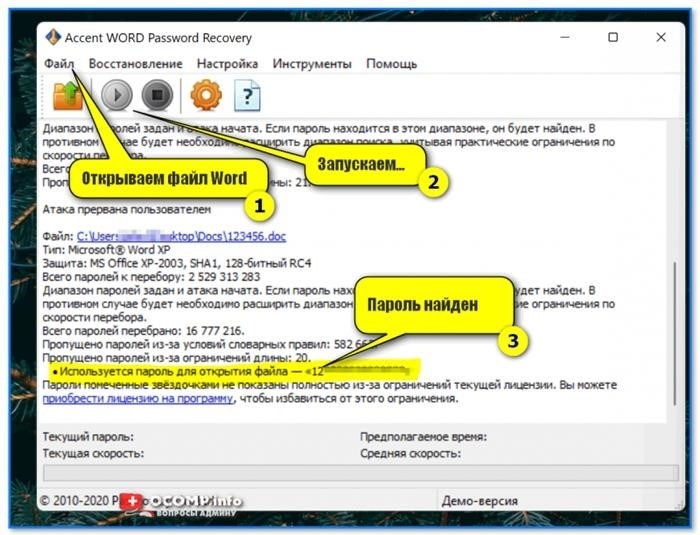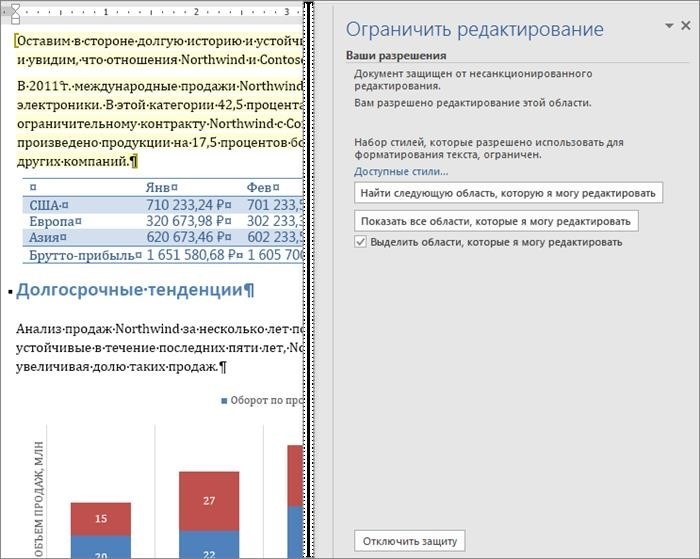Весьма приятно, что документы не повреждены и успешно открываются!
Как правило, предотвращают возможность редактирования, чтобы избежать случайного удаления важных данных из документа (особенно, если он используется на локальных ресурсах). Возможно, на вашем предыдущем персональном компьютере Word был автоматически настроен таким образом, что включала защиту «по умолчанию».
Не важно, какова ситуация, данная статья содержит несколько вариантов решения этой проблемы. Я полагаю, что одно из этих решений поможет вам решить вашу задачу.
Что можно предпринять с документом, для которого нет разрешения
Создается свежий файл и выполняется копирование содержимого из документа с ограниченным доступом.
- Для того чтобы открыть Word, если он уже не открыт, нужно нажать на клавишу Ctrl+N, чтобы создать новый документ.
- затем перейдите к разделу «Добавление» и щелкните на пункт «Вложенный файл/Текст из документа» (визуальное представление можно увидеть на скриншоте, расположенном ниже );
Требуется вставить содержимое файла в текст.
Дополнительно, возможно, у вас представится шанс увидеть немного отличное контекстное меню: «Вставка/Текст/Объект/текст из файла» (см. изображение ниже ).
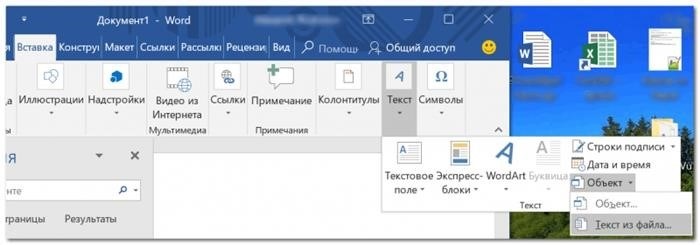
Возможность вставки текста, в качестве объекта, из файла (со ссылкой для перехода к файлу)!
Попытка обнулить пароль, который обеспечивает защиту возможности редактирования.
Если первая стратегия не приглянулась вам по определенным причинам, можно испытать иной вариант. Однако, следует иметь в виду, что его осуществление может негативно сказаться на форматировании документа (хотя это все равно лучше, чем вручную его перепечатывать, не так ли?).
- Вначале требуется просто запустить программу Microsoft Word.
- После этого сохраните файл в формате «Веб-страница». Закройте программу Word.
При сохранении файла, необходимо определить формат документа.
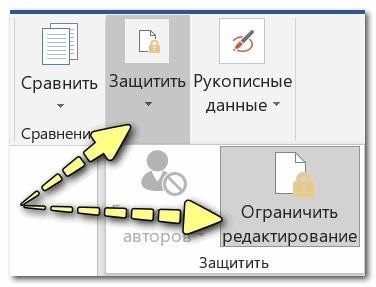
Оценивание — Защитить — Объединиться с ограничением редактирования.
Проведем повторную конвертацию документа в изображения, а после этого с помощью программы Fine Reader преобразуем их в текст.
Хотя данный метод может показаться утомительным, его эффективность проявляется особенно ярко в ситуациях, когда другие способы оказываются бесполезными.
- Мы распахнули файл с целью осмотра в любом приложении (важно лишь, чтобы он успешно открылся и вы смогли прочесть текст на экране).
- Для того чтобы сохранить нужные моменты с экрана, можно воспользоваться специальными программами, которые позволяют делать скриншоты и автоматически сохранять их в выбранный каталог. Таким образом, процесс становится гораздо удобнее и быстрее, достаточно нажать всего одну кнопку.
- После запуска программы Fine Reader, вы открываете сделанные скриншоты с экрана в ней и преобразуете их в текст. В целом, использование этой программы довольно простое — вам всего лишь нужно выделить текстовые блоки и нажать на кнопку «Распознать».

Функционирование в программе Fine Reader
Используйте специальное программное обеспечение для восстановления доступа к файлам.
На данный момент в интернете можно обнаружить достаточное количество программного обеспечения, которое способно открыть «проблемные» файлы (включая те, которые относятся к рассматриваемой проблеме). В связи с этим я бы хотел выделить продукт под названием Accent WORD Password Recovery (доступен на официальном сайте производителя).
Возможности и преимущества программы: после загрузки и установки вы можете открыть проблемный документ в Word и запустить процесс сканирования. Если программа сможет успешно открыть файл, она предоставит вам пароль в отдельном сообщении (стоит отметить, что полная версия программы является платной, но ее цена намного ниже стоимости некоторых документов!). Удобно, не правда ли?!
Accent WORD Password Recovery — это отличный пример эффективной программы, способной справиться с восстановлением паролей для файлов формата WORD.
Рекомендация: рекомендуется использовать данное программное обеспечение на компьютере с более мощным процессором, так как процесс является достаточно ресурсоемким. Кроме того, процесс может занимать значительное количество времени: от 10 секунд до нескольких недель!
Статья была опубликована впервые 6 июня 2018 года.
Can’t edit Word document; Remove editing restrictions
Невозможно отредактировать документ Word на вашем компьютере с Windows? Несколько пользователей сообщили, что они не могут редактировать свои документы в Microsoft Word. Некоторые пользователи жаловались на появление сообщения об ошибке при попытке редактирования документа, например, «Вы не можете внести изменения, потому что выбор заблокирован» и т.д. В то же время многие жалуются, что не могут вводить текст в документ Word без каких-либо сообщений об ошибке.
Почему нельзя редактировать текст в программе Word?
Для обеспечения безопасности владелец документа в Word может заблокировать его или защитить паролем, чтобы ограничить возможность редактирования другими пользователями. Кроме того, загружаемые файлы из онлайн-источников открываются в Защищенном режиме в Word, так как они могут содержать вирусы. Таким образом, чтобы защитить вас от вирусов или вредоносного программного обеспечения, онлайн-файлы открываются только для чтения.
Скорее всего, ваша пробная версия или подписка на Office истекла, поэтому вы не можете редактировать документ. Кроме того, файл может быть открыт и использоваться другим пользователем в той же сети, из-за чего вы не можете вносить изменения в документ.
Can’t edit Word document
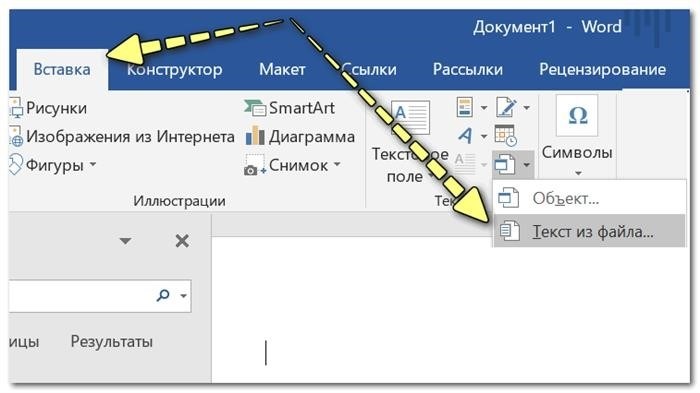
Если вы не можете редактировать документ Word на своем компьютере с Windows, вы можете воспользоваться следующими методами, чтобы удалить ограничения на редактирование документа и устранить проблему:
- Активируй режим редактирования для файлов в сети.
- Отредактируйте характеристики проблемного документа.
- Убедитесь, что срок действия вашей пробной версии Office или подписки истек.
- Прекратить защиту для файлов с паролем.
- Проверьте, используется ли документ другим пользователем.
- Пользуйтесь Word Online.
- Скопируйте и вставьте текст в новый документ Word.
- Попробуйте альтернативу Microsoft Word.
Избавьтесь от ограничений на редактирование в Word
Разрешить редактирование онлайн-файлов.
Когда вы загружаете любой документ Word из интернета и открываете его в Microsoft Word, он будет открыт в режиме Защищенного просмотра (только для чтения). Таким образом, вы не сможете редактировать документ. Однако, если вы доверяете этому документу и его источнику, вы можете отключить защиту, нажав кнопку «Включить редактирование» в предупреждении, отображаемом вверху документа.
2] Измените свойства проблемного документа.
Вы можете снять блокировку с документа и удалить защиту, отредактировав свойства этого документа. Для этого следуйте простым указаниям ниже:
- Вначале сохраните документ Word, с которым у вас возникла проблема, на вашем локальном диске.
- Теперь щелкните правой кнопкой мыши по документу и выберите опцию «Свойства» во всплывающем контекстном меню.
- Затем, на вкладке «Общие», щелкните на флажке «Разблокировать», расположенном рядом с опцией «Безопасность».
- Удостоверьтесь также, что флажок «Только для чтения» не установлен.
- Затем откройте вкладку «Безопасность» и выберите свое имя пользователя.
- Затем убедитесь, что для выбранного пользователя разрешены все необходимые разрешения.
- When done, press the Apply >Кнопка «Сохранить изменения».
Откройте документ Word и проверьте, можете ли вы его отредактировать.
3] Проверьте, истек ли срок действия вашей пробной версии Office или подписки.
Если срок действия вашей пробной версии Office или подписки истек, вы не сможете редактировать свои документы и использовать большинство функций в Word. Поэтому убедитесь, что вы используете учетную запись Office с действующим подписным планом, чтобы иметь возможность вносить изменения в свои документы в Word. Активируйте свою учетную запись Office и затем попробуйте редактировать документы.
4] Остановить защиту для файлов, защищенных паролем
Если файл защищен паролем, то вы можете снять защиту с документа. Вот инструкции, как это сделать:
- Вначале откройте проблемный документ в программе Word.
- Нажмите на вкладку «Обзор» в верхней панели меню.
- Затем в группе Защита нажмите на вариант Ограничить редактирование.
- После этого в правой панели вы увидите кнопку «Остановить защиту», нажмите на нее.
- Сейчас программа попросит вас ввести правильный пароль для снятия защиты с документа. Сделайте это и нажмите кнопку «ОК».
5] Проверить, использует ли другой пользователь данный документ.
Если вы пытаетесь получить доступ и изменить документ Word с сетевого диска, возможно, что данный документ используется другим пользователем в той же сети. В этом случае вы можете воспользоваться следующими шагами для устранения проблемы:
Сначала сохраните все свои работы и закройте все запущенные программы.
Теперь нажмите сочетание клавиш Ctrl+Alt+Delete, чтобы открыть диалоговое окно безопасности Windows, и выберите Диспетчер задач.
Затем, на вкладке «Процессы», щелкните на приложении Microsoft Word и нажмите кнопку «Завершить задачу», чтобы закрыть его.
Для всех экземпляров Word необходимо повторить указанные выше шаги. После завершения закройте окно Диспетчера задач.
~) symbol at the end of its name. Once the owner file is deleted, you should be able to edit the document file again.~за которым следует знак доллара ($), а затем остаток имени файла проблемного документа, например,~$cument.doc.
После завершения действий, перезагрузите Microsoft Word и нажмите кнопку «Нет», если вас спросят, хотите ли вы загрузить изменения, внесенные в глобальный или нормальный шаблон.
В конце концов, откройте свой документ и, надеюсь, вы сможете внести необходимые изменения в него.
6] Используйте Word Online
Если ваш пробный период истек и у вас нет подписки на Microsoft Office, вы можете воспользоваться его веб-версией. Word Online — это веб-версия Microsoft Word, которая предлагает ограниченный набор функций бесплатно. Вы можете открыть свой документ Word в веб-версии Word и осуществлять некоторые базовые редактирования.
Скопируйте и вставьте текст в новый документ Word.
In case none of the above fixes worked for you, we suggest you copy and paste the text into a new document. You can create a new Word document, copy the entire text from the problematic document using Ctrl+A >Скопируйте текст, нажав Ctrl+C, и вставьте его в новый созданный документ, используя Ctrl+V. Таким образом, вы сможете редактировать текст документа, если это ваша основная цель.
Испытайте альтернативу Microsoft Word
Для изменения вашего документа вы также можете воспользоваться альтернативной программой Microsoft Word. Несколько бесплатных текстовых редакторов предлагают аналогичный набор функций, как у Word. Например, вы можете использовать WPS Office, LibreOffice Writer, OpenOffice Writer и другие программы для бесплатного редактирования документов в формате Word.
Как включить редактор Microsoft в программе Word?
Microsoft Editor — это инструмент проверки грамматики на основе искусственного интеллекта, с помощью которого можно обнаружить орфографические и грамматические ошибки в документах. Вы можете использовать его в Microsoft Word. Чтобы сделать это, откройте свой документ в Word и перейдите на вкладку «Главная». Затем щелкните на инструмент Редактор с правой стороны ленты. Он покажет вам исправления, уточнения и другие показатели качества письма.
Разрешение изменения части защищенного документа
Один из вариантов — установить документ в режим «только для чтения», однако предоставить возможность редактирования отдельных его фрагментов.
Уникальный вариант: Эти ограничения можно снять и предоставить доступ к таким частям документа для любого пользователя, который открывает его, или дать разрешение на редактирование этих частей отдельным пользователям.
Обеспечение безопасности текстового документа и выделение участков, где допускаются изменения.
- На вкладке Экспертиза в секции Защитить откройте меню Ограничить возможность изменения.
Совет: Чтобы группировать несколько сегментов документа за одну операцию, сначала выберите нужную часть, а затем, нажимая клавишу CTRL, выберите все остальные.
- Для предоставления полномочий изменения выбранной части документа любому пользователю, открывшему его, отметьте в списке Группы опцию «Все».
- Для того чтобы ограничить доступ к редактированию определенного участка только определенным пользователям, нужно щелкнуть на «Другие пользователи» и ввести их имена. Если вы хотите иметь возможность редактирования данной части документа, не забудьте указать ваше собственное имя. Имена пользователей необходимо разделять точкой с запятой.
Необходимо указать адреса электронной почты в качестве имен пользователей, если вы хотите использовать авторизацию пользователей вместо пароля в целях защиты документа.
Примечание: Если несколько пользователей выбраны, их имена автоматически добавляются в поле «Группы», чтобы их можно было быстро выбирать вновь.
Этот параметр позволяет дать другим пользователям право на взаимодействие с вашим документом.
Разблокировка документа с высоким уровнем защиты
Для полного снятия защиты с документа необходимо знать пароль, установленный на него. Или вы должны быть внесены в качестве владельца документа, прошедшего процедуру аутентификации.
Если вы выступаете в роли лица, которому предоставлены права на использование данного документа, либо если вам известен секретный код для снятия его защиты, выполните следующую инструкцию:
Вносим изменения в письменный документ, содержащий определенные ограничения.
При открытии защищенного файла в программе Word, возможность изменения документа зависит от наличия разрешения от автора файла на редактирование конкретных его частей.
На панели «Ограничения редактирования» расположены кнопки, позволяющие перемещаться по разделам документа, в которых пользователю предоставлены права на изменения.
Если у вас нет прав на внесение изменений в любой раздел документа, то при нажатии кнопок в области задач Ограничить редактирование в приложении Word будет запрещено редактирование и появится уведомление «Word завершил поиск в документе».
Проведение анализа с целью обнаружения подлежащих редактированию элементов
Если вы закроете раздел «Ограничить редактирование» и попытаетесь выполнить несанкционированное изменение, в строке состояния появится сообщение с таким содержанием.
Внесение данного изменения запрещено, так как отдельная часть текста заблокирована.
Для того чтобы возвращаться к задачам и определить участок, который можно изменить, выполните следующие действия:
Как снять защиту в документе с защищенными полями в Word?
Мои коллеги обратились ко мне с просьбой. У них есть документ Word, в котором некоторые поля защищены от редактирования. Они спрашивают, возможно ли снять защиту и решить проблему редактирования.
Сейчас смотрим, что у нас есть в нашем распоряжении. Анализируем открытый файл.
Если мы планируем изменить шрифт в заголовке «Contract», то нам придется столкнуться с проблемой — поля для изменения шрифта недоступны.
Я предположил зайти в это место, но там меня ожидал предсказуемый итог.
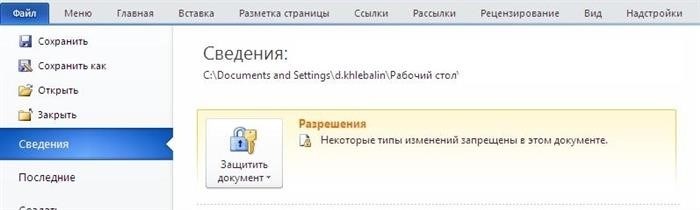
Мы стараемся нажать на кнопку, которая позволяет ограничить возможность редактирования.
Мы получаем последующую информацию.
Следовательно, выбираем опцию «Выключить защиту».
Получаем доступ к окну, требующему ввода пароля, который, предположительно, неизвестен нам.
На первом месте в моем списке был выбор старой, но надежной программы «Advanced Office Password Recovery». Это полезное средство, которое помогает при определенных обстоятельствах. Я запустил программу и передо мной появилось интересное окно.

Я столкнулся с некоторыми проблемами при сохранении документа с удаленными паролями. Несмотря на то, что документ был сохранен, пароль по-прежнему оставался и не давал возможности редактировать его.
Возможно, что-то пошло не так. Этот мысль пришла мне в голову. И я принял решение использовать альтернативные подходы для решения проблемы. На самом деле, таких подходов несколько.
Для того чтобы разблокировать документ в программе Microsoft Word, необходимо открыть программу и выбрать команду «Файл» — «Открыть» или нажать на кнопку «Открыть» на панели инструментов. Затем нужно выбрать нужный документ и сохранить его как веб-страницу, выбрав соответствующий тип файла и указав место сохранения. После этого можно без проблем снять защиту с документа Word.
2. Откройте папку, в которую вы сохранили документ как веб-страницу. Этот файл будет иметь расширение HTML. Щелкните правой кнопкой мыши на этом документе, выберите команду «Открыть с помощью», чтобы убрать защиту документа, выберите программу Notepad. Найдите с помощью команды «Поиск по» в коде документа следующий тэг: , в этом тэге, в свою очередь, найдите строку, она будет выглядеть приблизительно таким образом: w:nprotectPassword>ABCDEF01Уникальный пароль для изменения документа можно найти между указанными тэгами. Чтобы удалить пароль из документа, скопируйте его в буфер обмена, затем откройте документ в программе Word и разблокируйте его при помощи найденного пароля.
Еще один вариант — открыть файл в програме для редактирования в шестнадцатеричном формате и найти запись пароля. Затем можно перезаписать значение пароля, заменив его на последовательность из четырех символов 0x00. После этого откройте файл в программе Word и введите пустой пароль, чтобы снять защиту с документа.
5. Сохраните файл в формате .docx. Измените расширение файла на .zip (щелкните правой кнопкой мыши по файлу, выберите «Переименовать», удалите .docx и вместо этого введите .zip). Откройте полученный архив, найдите файл settings.xml, выберите кнопку «Извлечь». Откройте этот файл с помощью текстового редактора, найдите следующий тег, удалите его. Затем добавьте файл settings.xml обратно в архив, подтвердите замену файла. Измените имя архива обратно на файл с расширением .docx. Откройте документ в программе Word – защита снята.
Для меня предпочтительнее было воспользоваться четвертым вариантом в данном случае. Следуем инструкции, выполняем все правильно и наслаждаемся возможностью редактирования документа.
Теперь пользователь может вносить изменения в соответствующие поля редактирования, которые становятся доступными.