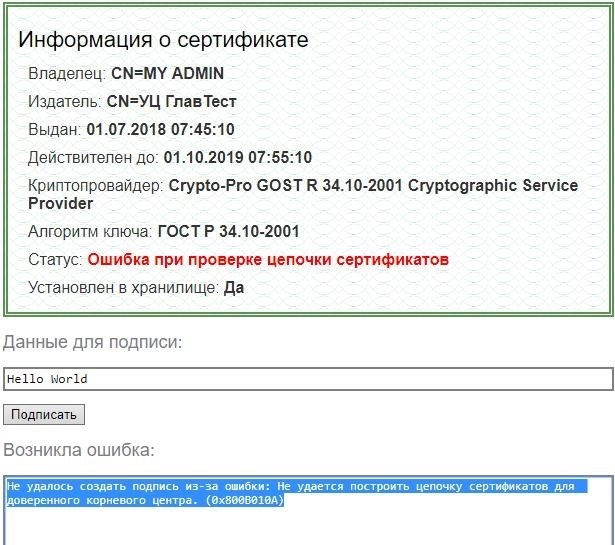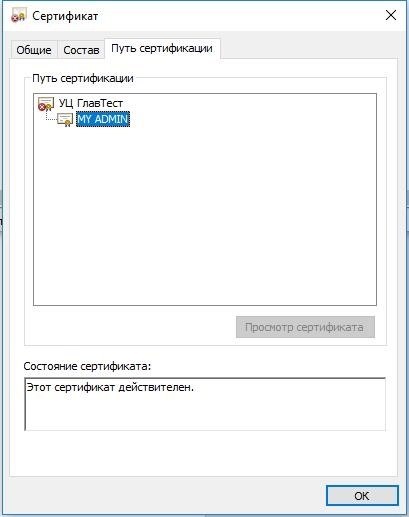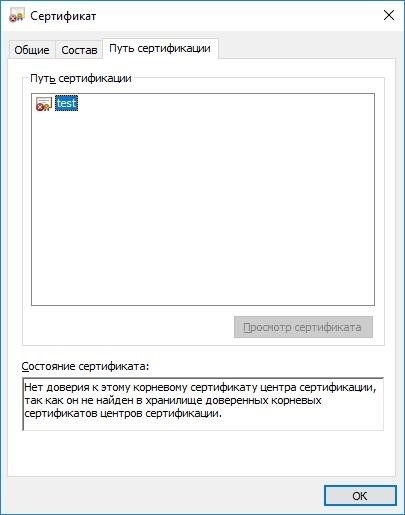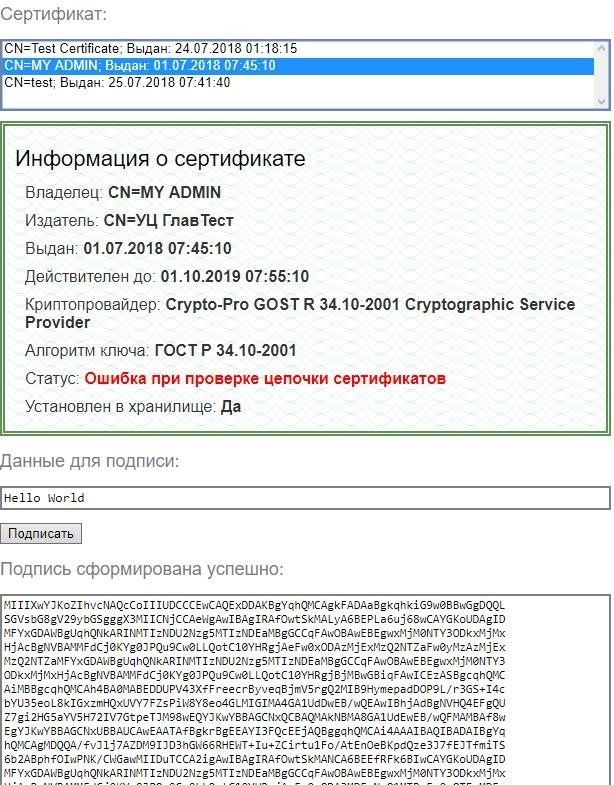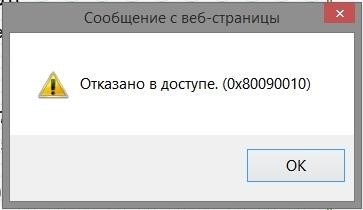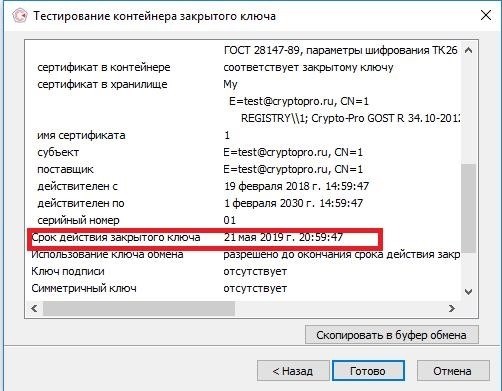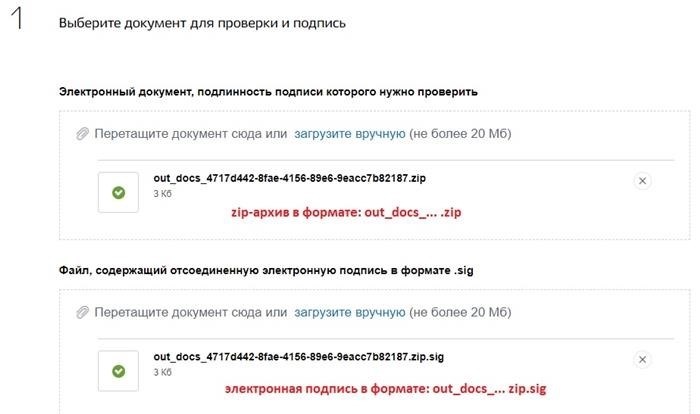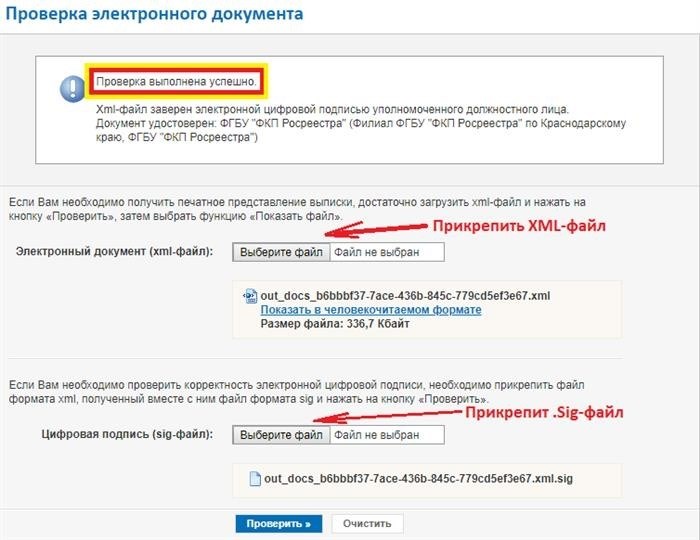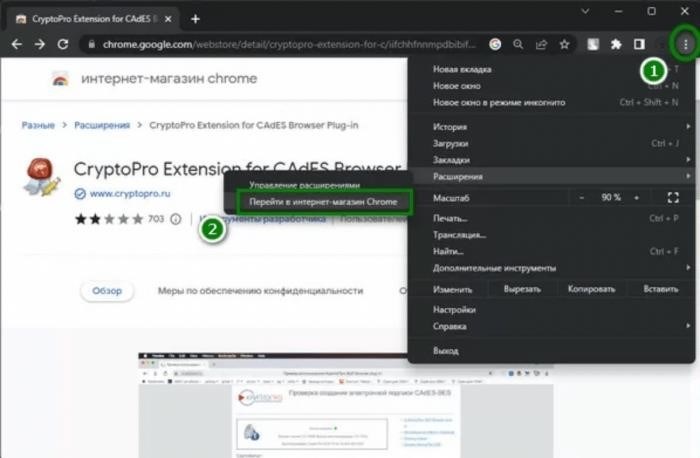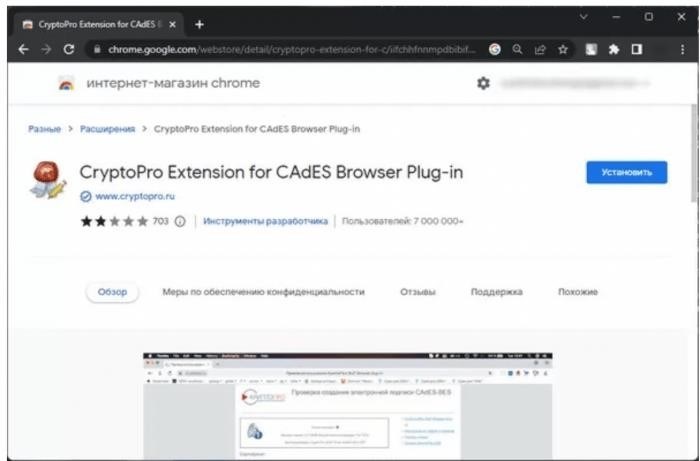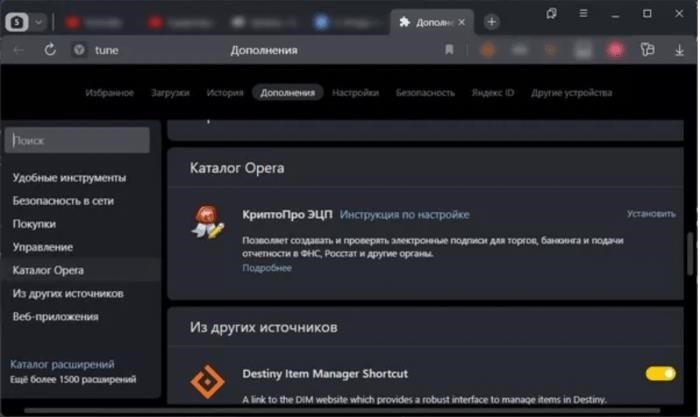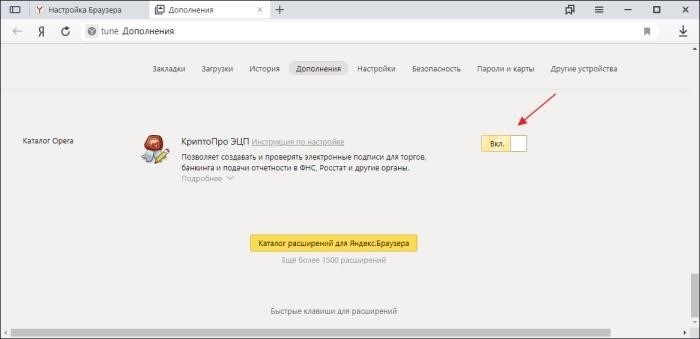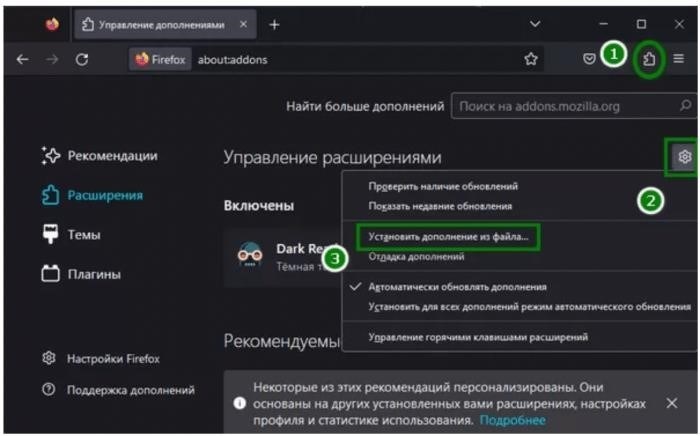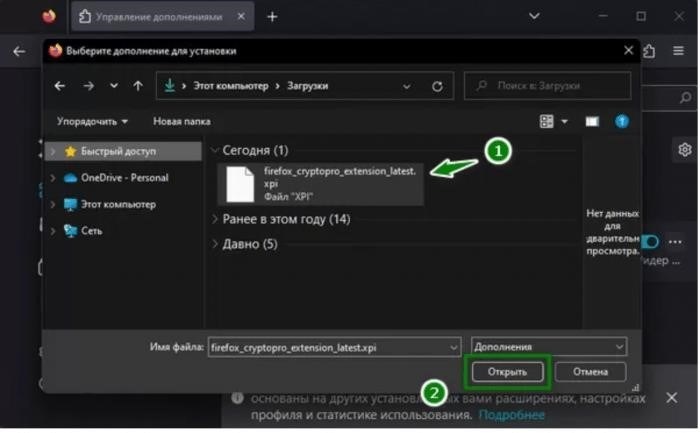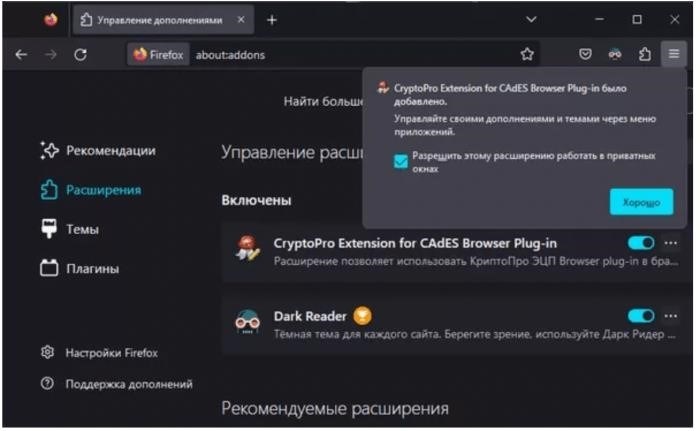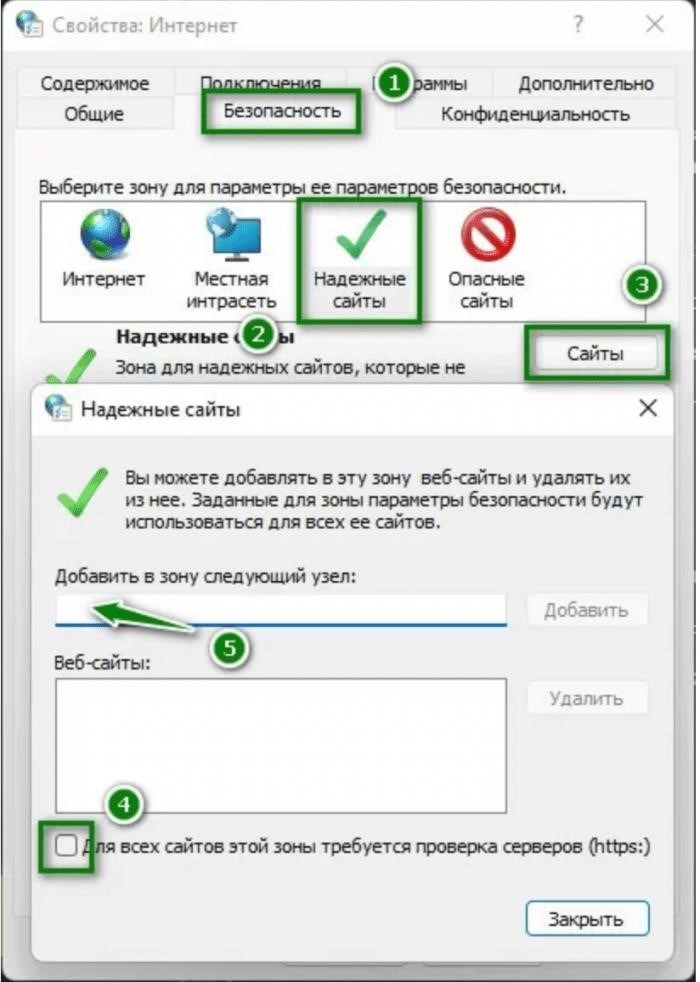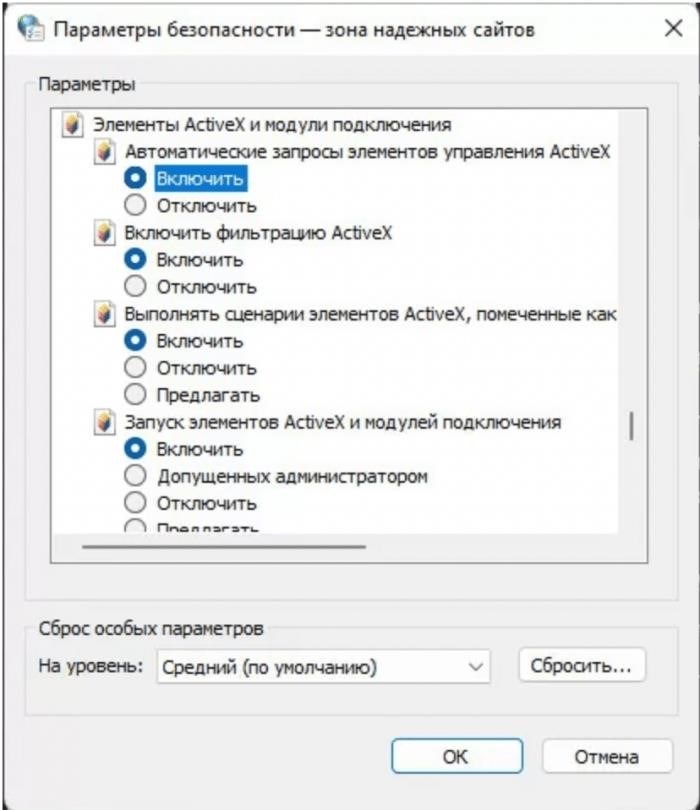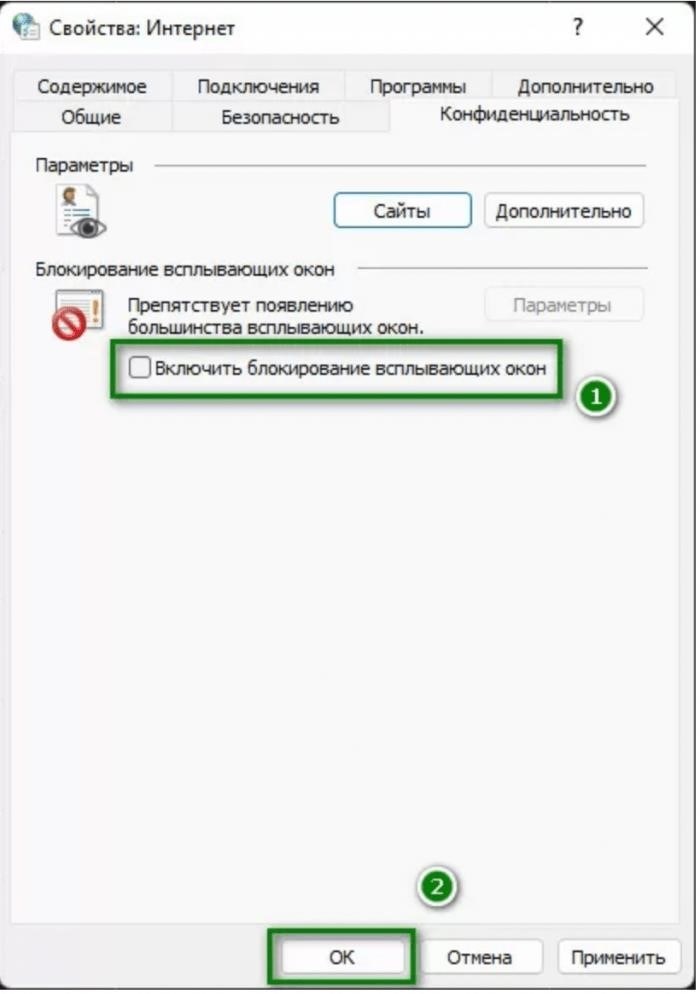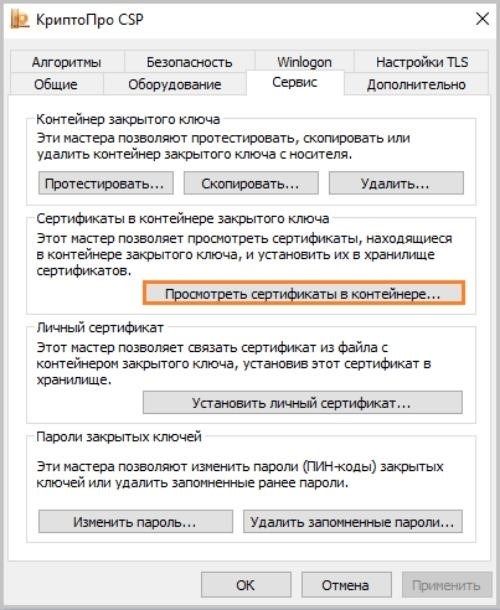При попытке подписать запрос в разделе «Запросы в Росреестр», возникает определенная ошибка. Она связана с проблемой сертификата. Выбранный сертификат не может быть использован для подписания данного запроса из-за неправильно указанного СНИЛС. Для решения этой проблемы необходимо создать новый сертификат, сформировав запрос на его создание. Это отображено на Рисунке 1. Также может возникнуть другая ошибка, связанная с сертификатом, где указано недопустимое значение СНИЛС=(0). Этот вариант ошибки показан на Рисунке 2.

Для решения этой проблемы следуйте указанным ниже инструкциям:

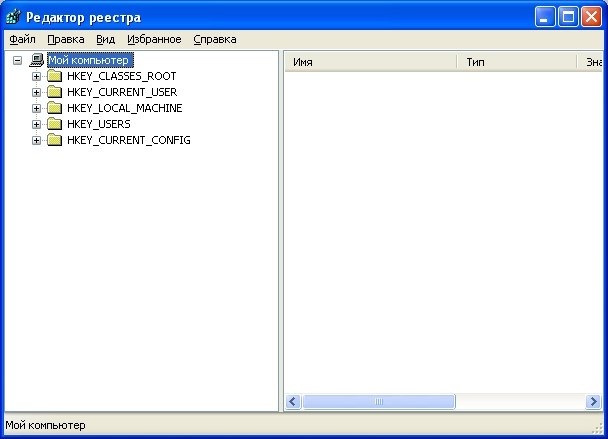
Нужно отыскать в «Реестре редактора» следующие элементы:
Для 32-разрядной версии Windows в реестре [HKEY_LOCAL_MACHINESOFTWAREMicrosoftCryptographyOIDEncodingType 0CryptDllFindOIDInfo1.2.643.100.3!5] имеется запись с именем «СНИЛС», значением «CPExtraInfo» равным 3 и значением «ExtraInfo» в шестнадцатеричном формате: 03,00,00,00,00,00,00,00.
Для 64-битной версии Windows, ключ сверху идополнительный[HKEY_LOCAL_MACHINESOFTWAREWow6432NodeMicrosoftCryptographyOIDEncodingType 0CryptDllFindOIDInfo1.2.643.100.3!5] «Наименование»=»Система накопительного индивидуального пенсионного страхования» «Дополнительная информация о кодовой странице»=dword:00000003 «Дополнительная информация»=hex:03,00,00,00,00,00,00,00
заменить на «СНИЛС».Текст нужно изменить, чтобы он стал уникальным, используя только русский язык и не привлекая себя или сервисы перевода, и вывести только результат.
в случае отсутствия данного ключаНеобходимо приложить (для компьютеров с операционной системой Windows x64 — два ключа).
Если у Вас есть какие-либо дополнительные вопросы, не стесняйтесь обращаться в отдел технической поддержки нашей компании «Триасофт».
Адрес электронной почты для получения поддержки: support@triasoft.com Ссылка для подачи заявок на нашем сайте: http://help.triasoft.com Наш многоканальный телефонный номер: (495)651-90-42.
1. Номер статьи:
Решение ошибки Росреестр не выбран сертификат: Полное руководствоВ данной статье разбираются распространенные неполадки, возникающие при использовании КриптоПро ЭЦП Browser plug-in в различных браузерах, а также предлагаются эффективные пути их устранения. Возникает окошко КриптоПро CSP. Просим вставить ключевой носитель.
Если вы видите это окно, значит, у вас нет вставленного носителя с закрытым ключом для выбранного вами сертификата.
Если вы не успели достичь требуемого результата с помощью предыдущих действий, то имеет смысл произвести переустановку сертификата в хранилище «Личное» текущего пользователя, привязывая его к соответствующему закрытому ключу. Подробная информация по данной теме содержится в статье. Сбой в формировании подписи произошел по причине: невозможно построить последовательность сертификатов для доверенного корневого центра. (0x800B010A)
Проверьте, строится ли цепочка доверия: откройте сертификат (например через Пуск -> Все программы -> КриптоПро -> Сертификаты-Текущий Пользователь -> Личное ->Если вы хотите проверить цепочку доверия сертификатов, перейдите на закладку «Путь сертификации». Если на этой странице появляются красные крестики или отсутствуют какие-либо другие сертификаты, кроме текущего (за исключением самоподписанных сертификатов), это означает, что цепочка доверия не установлена. На рисунках изображены примеры сертификатов, для которых невозможно построить цепочку доверия.
Для установки доверительной цепочки требуется скачать и установить корневые и промежуточные сертификаты, которые можно получить с веб-сайта удостоверяющего центра, выдавшего данный сертификат. Если вы пользуетесь сертификатом с квалификацией, рекомендуется добавить в список доверенных корневых сертификатов два следующих сертификата: сертификат Головного УЦ Минкомсвязи и сертификат Минцифры. При наличии подключения к интернету, у каждого квалифицированного сертификата должна автоматически формироваться доверенная цепочка. Для добавления загруженного сертификата в список доверенных корневых центров сертификации, вам нужно выполнить следующие шаги: нажмите правой кнопкой мыши на сертификат — выберите опцию «Установить сертификат» — выберите «Локальный компьютер» (если такая возможность есть) — выберите опцию «Поместить все сертификаты в следующее хранилище» — нажмите кнопку «Обзор» — выберите «Доверенные корневые центры сертификации» — подтвердите действие, нажав кнопку «Ок» — нажмите кнопку «Далее» — когда появится предупреждение системы безопасности о установке сертификата, нажмите «Да» — нажмите «Ок», чтобы завершить процесс.
Полученный от УЦ сертификат является промежуточным в цепочке Минкомсвязи -> УЦ ->При установке, рекомендуется выбирать хранилище «Промежуточные пункты сертификации», чтобы продемонстрировать вам нашу эксклюзивную уникальность. Важно понимать, что при создании CAdES-T (доверенное время) или CAdES-XLongType 1 (доверенное время и доказательства подлинности) может возникнуть ошибка цепочки, если у вас нет доверия к сертификату оператора TSP службы. В таком случае рекомендуется добавить корневой сертификат УЦ, который предоставляет службу TSP, в список доверенных корневых центров сертификации. Во время формирования подписи возникает ошибка, которая гласит: «Невозможно найти сертификат и закрытый ключ для расшифровки. (0x8009200B)». В информации о сертификате отражается следующее сообщение: «Отсутствует привязка к закрытому ключу». Обратите внимание: На наших пробных страницах будет создана подпись даже без привязки к ЗК. При этом необходимо, чтобы сертификат находился в контейнере. Сообщение «отсутствует привязка к закрытому ключу» в данном случае будет служить исключительно для информационных целей. Однако, для обеспечения совместимости с внешними платформами, рекомендуется привязывать сертификат к закрытому ключу. При создании подписи возникает сообщение об ошибке при проверке цепочки сертификатов. Отсутствует возможность просмотра списков отзыва сертификатов.
На веб-ресурсе удостоверяющего центра, который выдал сертификат, доступны для загрузки списки отзыва сертификатов. После получения списка, его следует установить, применяя такую же процедуру, как и для промежуточного сертификата Центра Сертификации. Если в сети Интернет отстутствуют ограничения доступа, то списки обновляются автоматически. Ошибка с кодом 0x8007064A/0x8007065B произошла. Ошибка возникает из-за неактуальности лицензий на КриптоПро CSP и/или КриптоПро TSP Client 2.0 и/или Криптопро OCSP Client 2.0. Для того чтобы создать подпись CAdES-BES, необходимо иметь активную лицензию на использование КриптоПро CSP. Для того чтобы создать CAdES-T, необходимо наличие действующих лицензий на следующие продукты: КриптоПро CSP и КриптоПро TSP Client 2.0.
Для проверки текущего статуса лицензий необходимо пройти следующие шаги: откройте меню «Пуск» на компьютере, найдите раздел «Все программы», выберите пункт «КРИПТО-ПРО», а затем перейдите в раздел «Управление лицензиями КриптоПро PKI». Для включения используемого разрешения: — откройте Пуск -> Все программы -> КРИПТО-ПРО ->Регулирование лицензий в рамках системы КриптоПро PKI
Просим вас указать данные о лицензии и нажать на кнопку «OK» для ее сохранения. Не предоставлен доступ (код ошибки 0x80090010)
Причина ошибки: Истек срок действия закрытого ключа. Проверьте срок действия Зайдите в Пуск -> Все программы -> КРИПТО-ПРО ->Перейдите на раздел Сервис в Крипто-Про CSP. Нажмите на кнопку «Тестирование», а затем выберите контейнер с закрытым ключом, используя кнопку «Обзор» или «По сертификату». После прохождения тестирования, в результатах будет отображен срок действия выбранного ключа. Чтобы обезопаситься, рекомендуется получить новый ключ.
Проблема: Указан неверный алгоритм. (0x80090008) Возникает сбой, если вы применяете сертификат, чей алгоритм не совместим с вашим криптопровайдером. У вас в системе установлена КриптоПро CSP версии 3.9, а ваш сертификат был выдан в соответствии с ГОСТ 2012. Если применяется алгоритм шифрования, несоответствующий требованиям сертификата. Настоятельно рекомендуется проверить, является ли установленная версия КриптоПро CSP самой актуальной. Инструкция по работе с ЭЦП для РосреестраРосреестр представляет собой учреждение исполнительной власти, которое организует унифицированную систему кадастрового учета недвижимости, государственной регистрации прав на собственность и сделок с ней. На официальном портале Росреестра предоставляется возможность заключать договоры на покупку жилых помещений и земельных участков, однако лишь в том случае, если владелец предоставил заявление в Росреестр о своем согласии на такие сделки. Данное заявление зарегистрировано и отмечено в реестре. Для доступа к порталу необходимо наличие электронной подписи. В данной статье мы расскажем, как правильно использовать электронную подпись для работы с Росреестром. Как оформить заявление в Росреестр с использованием электронной цифровой подписи?В соответствии с действующим законодательством Российской Федерации, а именно Федеральным законом от 21 июля 2014 года № 218 «О государственной регистрации прав на недвижимое имущество и сделок с ним», предусмотрено два способа подачи документов на регистрацию в Единый государственный реестр недвижимости (ЕГРН) — в электронном виде и на бумажном носителе. Чтобы воспользоваться электронным способом подачи, необходимо выполнить следующие действия:
Способы проверки электронной подписи в РосреестреКогда пользователь успешно проходит процедуру государственной регистрации, ему предоставляются электронные документы от Росреестра. Эти документы включают в себя архив в формате zip, содержащий выписку, а также файл с расширением sig, который содержит электронную подпись государственного регистратора. Чтобы убедиться в подлинности этих документов, подписанных с помощью электронной цифровой подписи, можно воспользоваться проверкой на портале Госуслуг или на официальном сайте Росреестра. Методы проверки электронной цифровой подписи на Госуслугах
Как осуществить проверку электронной подписи на веб-сайте Росреестра?
В данном случае рекомендуется воспользоваться возможностью проведения проверки цифровой подписи на портале Госуслуг. Возникающие проблемы при использовании электронной цифровой подписи (ЭЦП) в РосреестреОкно для выбора сертификата не появляется или отсутствует уведомление о успешном подписании документа.
В хранилище отсутствует соответствующий сертификат. Пользователь столкнулся с проблемой, связанной с неправильной установкой сертификата ЭЦП на его рабочем месте.
Что значит сообщение плагин КриптоПро не установлен в Росреестре – как быть
Россия занимает одно из ведущих мест в мире по уровню цифровизации взаимодействия между бизнесом и государством. Этот успех достигнут благодаря широкому применению электронной подписи (ЭП), которую сейчас требуется получать каждому частному предприятию хотя бы для взаимодействия с соответствующими государственными органами. Для использования ЭП необходим плагин КриптоПро, однако если он не установлен в браузере, невозможно применять его по алгоритму, предложенному Росреестром. Описание проблемы
Универсальная подпись (ЭП) предоставляет предпринимателям возможность не только подписывать отчетность, предоставляемую государству и его институтам (например, данные о сотрудниках), но и заключать электронные контракты с контрагентами. Одним из основных преимуществ такой практики является отсутствие необходимости личного присутствия в офисах или других организациях. Для использования ЭП необходим персональный компьютер. Физическое представление подписи — это небольшая флешка, выпущенная аккредитованным юридическим лицом ФСБ. Ее можно приобрести в сертифицированных центрах или в отделениях ФНС. Чтобы использовать ЭП, необходимо установить программное обеспечение — плагин (наиболее распространенным является КриптоПро), криптопровайдер, который отвечает за криптографическое шифрование ключа, а также расширение для браузера, так как большая часть электронного документооборота подписывается в разных версиях браузеров. Таким образом, если отсутствует один из трех компонентов системы криптозащиты ЭП, она не сможет работать нормально. Ошибка, связанная с отсутствием плагина Росреестра, означает, что в корневой папке браузера отсутствует необходимый код для запуска КриптоПро, и его нужно добавить. Разработку алгоритмов расширений, позволяющих подписывать документы, сообщения, веб-формы в браузере, осуществляет Росреестр, так как ведомство отвечает за регистрацию сделок в стране. Поэтому такая проблема часто называется «ошибкой Росреестра». Для решения данной проблемы можно прибегнуть к одному решению — установке соответствующего плагина в веб-браузер. Процедура будет определяться в зависимости от производителя и типа программного обеспечения, которое предполагается использовать для создания цифровой подписи электронных документов. Установка в разных браузерах
В интернете многократно возникали вопросы о том, можно ли использовать популярный российский браузер Атом в качестве криптопровайдера. Автор не смог найти однозначного ответа. Возможно, в дальнейшем разработчики добавят такую возможность. Гугл Хром
Файл будет загружен, запущен и автоматически установлен. После этого браузер запросит разрешение на использование электронной подписи. После успешной установки сертификатов, основная программа на персональном компьютере должна автоматически установить связь с криптопровайдером. Установка Яндекса через магазин идентична установке через Хром, что вполне логично, ведь изначально Яндекс разработал свой браузер на основе Chrome. В настоящее время процедура установки отличается только названием вкладки в разделе «Настройки» — в российской программе она называется «Дополнения». Для большего разнообразия мы представим последовательность установки с помощью сайта КриптоПро.
Mozilla Firefox — браузер, разработанный компанией Mozilla Foundation. Этот браузер является одним из наиболее популярных и широко используемых в мире. Он предлагает пользователю набор инструментов и функций для быстрого и безопасного просмотра веб-страниц. Благодаря открытому исходному коду, Mozilla Firefox постоянно обновляется и развивается, добавляя новые возможности и функции, такие как блокировщик рекламы, защита от слежения и расширения. В результате пользователи могут настраивать браузер под свои нужды и предпочтения. Mozilla Firefox также известен своей стабильностью и быстродействием, что делает его оптимальным выбором для многих интернет-пользователей.Для установки в Мозиллу потребуется выполнить дополнительные шаги. Необходимо предварительно получить файл установки плагина.
Веб-обозреватель Internet ExplorerВ данной программе присутствует встроенная функция для использования электронной подписи, однако функциональность и удобство самого браузера нуждаются в улучшении. Тем не менее, чтобы начать использовать ЭП в этом браузере, достаточно изменить настройки сетевой конфигурации.
Как проверить работу плагина
detector |